
You can only record one application window at a time, not the full screen. However, there are some things that the Game Bar can't do for recording on laptop. You can use the Xbox Game Bar to record just about any non-gaming apps on the laptop, packing with the ability to record the audio from the app itself, system and microphone, like what it exactly does over the gameplay. Xbox Game Bar basics for laptop screen recordingĪs the name suggests, Xbox Game Bar lets you record screen while playing games without pausing and leaving your game window - but it does more than just recording the games. PowerPoint - A less-known route to screen record on a laptop.OBS Studio - What is it and how to use it to record screen on the laptop.How to record entire screen on Windows laptop with 3rd-party software.Use Game Bar to record laptop screen within a game & non-gaming app.Table of Contents: How to Record Screen on LaptopĬlick the title link below to go straight to that section of the tutorial. Utilities that do a lot more than Game Bar of capturing one application at a time, OBS Studio, Screen Recorder and PowerPoint can solve almost all your worries involving recording laptop's entire screen and multiple programs. Scroll down and learn details on how to screen record on laptop using the native Xbox Game Bar. Upon "Game clip recorded" alert appears, you're able to readily access your screen recording in the laptop within Captures folder as an MP4 file. Once you've recorded whatever you want within your gameplay or application, hit Windows key + Alt + R to stop recording.
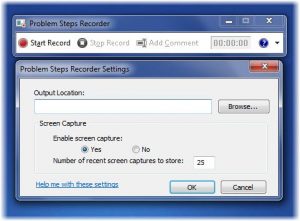
To record your screen on laptop, open one game or app you want to record, press Windows key + Alt + R to let Xbox Game Bar start recording your activities. Taking a screen recording in laptop comes in handy when showing off all activities in gameplay and app.
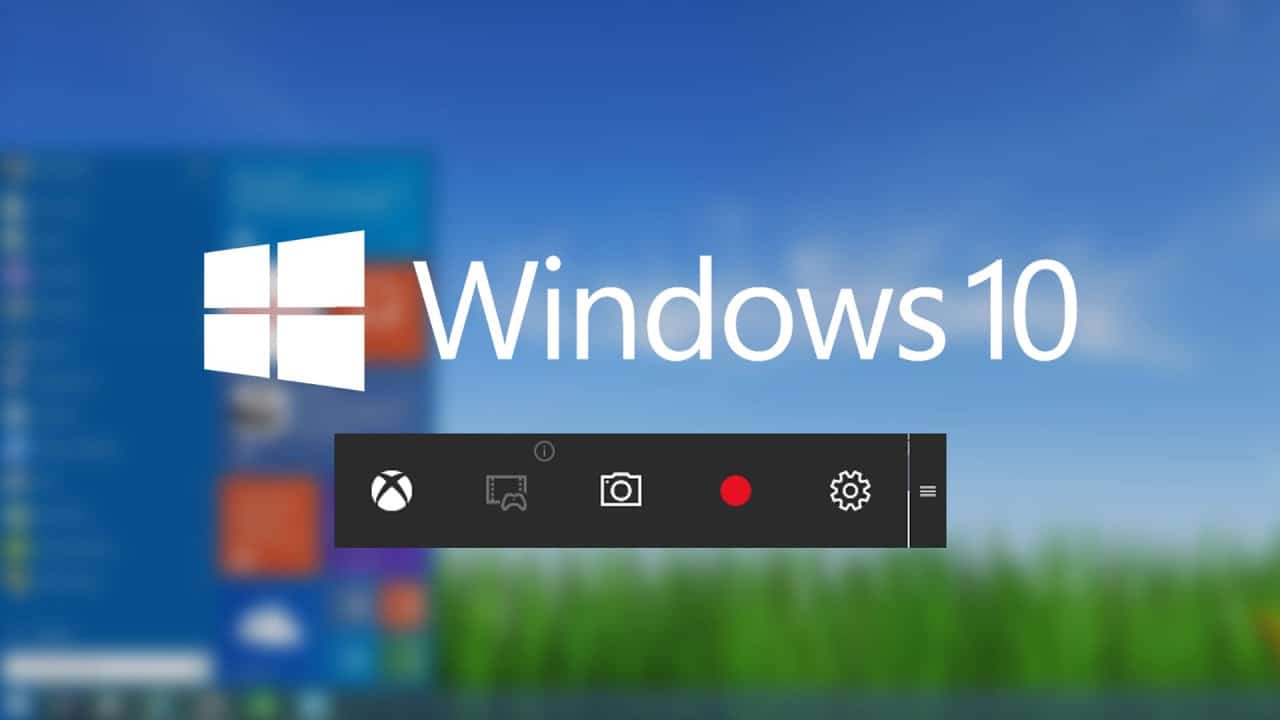
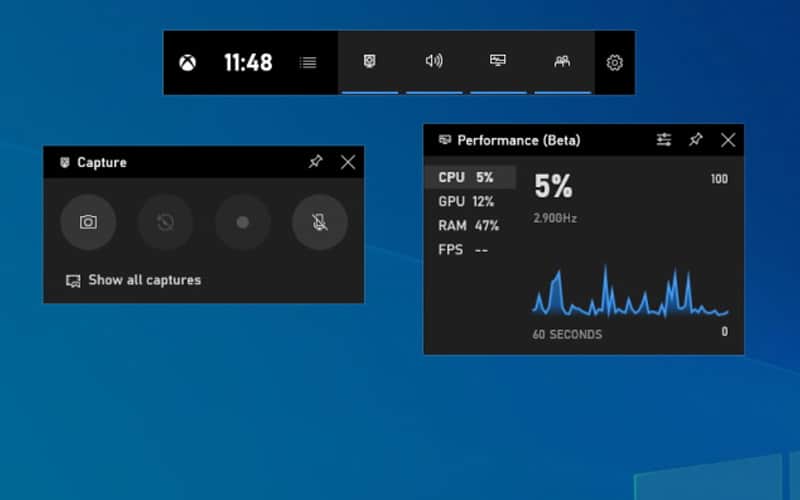


 0 kommentar(er)
0 kommentar(er)
